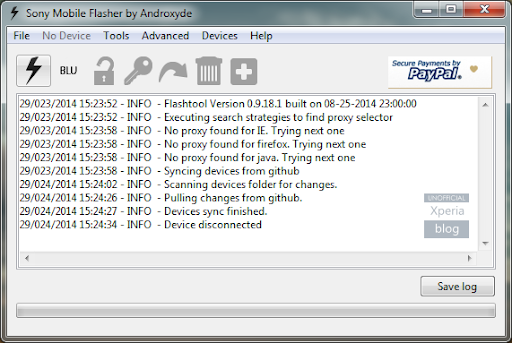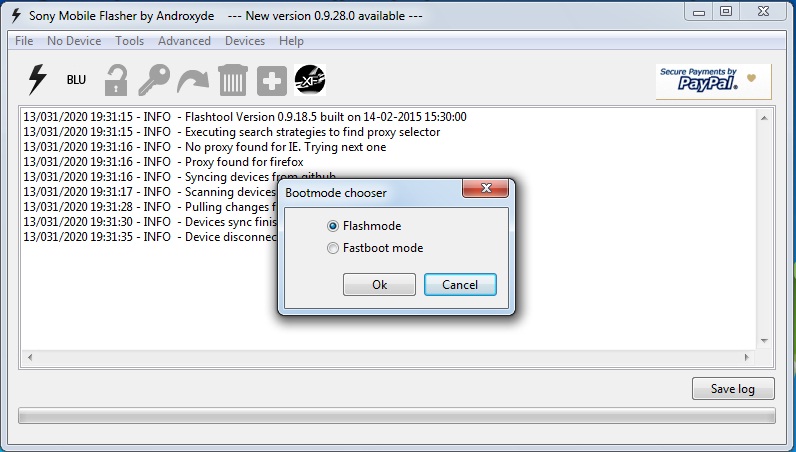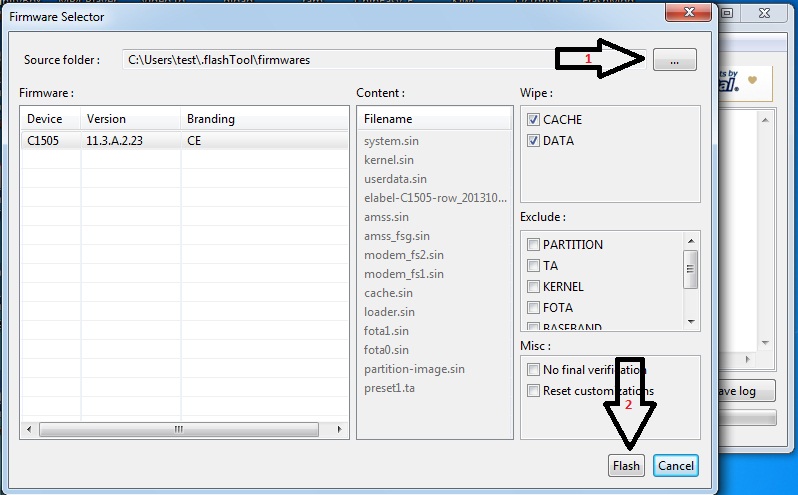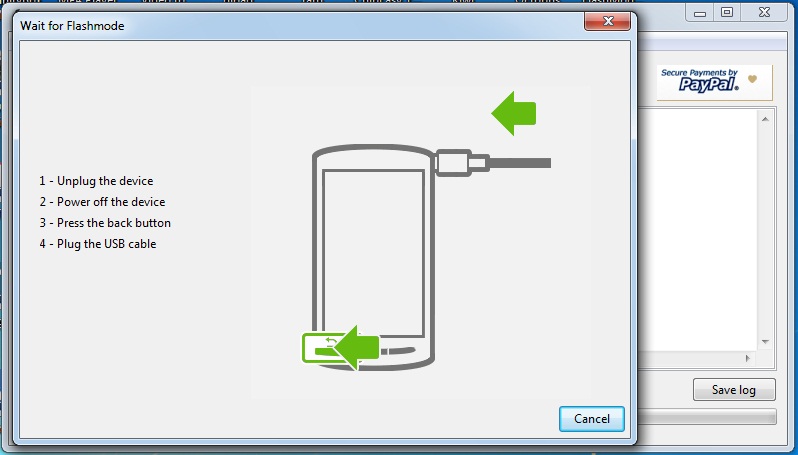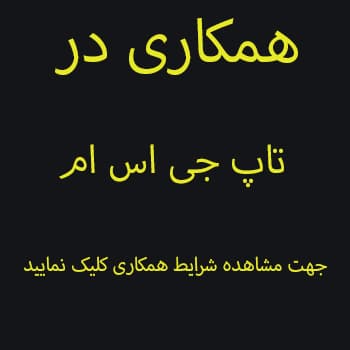آموزش نصب رام سونی ( نحوه فلش گوشی سونی با فلش تولز )
آموزش نصب رام سونی ( نحوه فلش گوشی سونی با فلش تولز )
آموزش نصب رام سونی ( نحوه فلش گوشی سونی با فلش تولز )
قبل از شروع نحوه کار با Flash Tools ، موارد زیر را بررسی کنید :
1-با توجه به اینکه بعد از نصب رام تمامی اطلاعات شما شامل مخاطبین، فیلمها و تصاویر حذف خواهند شد
لازم است تا از آنها یک نسخه پشتیبان تهیه کنید.
2-سپس رام متناسب با گوشی و یا تبلت خود را دانلود و آماده نمائید
3-درایورهای سونی ایکسپریا را نیز متناسب با مدل گوشیتان از مسیر C:\Flashtool\drivers نصب نمائید.
در پنجره انتخاب درایور مورد نظر، تیک “Flashmode Drivers” و “Fastboot Drivers” را نیز علامت بزنید.
4-اگر به تنظیمات گوشی دسترسی دارید جهت اطمینان، تیک گزینه های “USB debugging” و “Unknown sources”
(به فارسی : “اشکال زدایی USB” و “منابع ناشناس”) را علامت بزنید تا فعال شوند، در غیر اینصورت بیخیال این مرحله شوید!
یک توصیه مفید : برای نصب رام رسمی بر روی گوشیهای قدیمی (۲۰۱۴ و قبل از آن) از Flash Tool 0.9.18.6
و برای مدلهای جدید از جدیدترین نسخه Sony Flash Tool استفاده نمائید : دانلود فلش تولز سونی
هشدار : بنا به توصیه سازندگان این برنامه، گوشیهای C4 و C5 و M5 را نباید با Sony Flash Tools فلش زد
چراکه احتمال بریک شدن دستگاه وجود دارد پس اگر گوشی شما یکی از این مدلهاست
بی خیال استفاده از این فلشر شوید! اکیداً توصیه میکنیم که این هشدار را جدی بگیرید!!
خب دیگه بریم سراغ آموزش نصب رام سونی و نحوه فلش گوشی سونی با فلش تول ؛
۱ – اجرای برنامه فلش تولز سونی
در ابتدا لازم است تا برنامه Sony Flash Tool را اجرا کنید؛ برای استارت اولیه میبایست
رایانه به اینترنت متصل باشد و چون سایتی که فلش تولز جهت همگام سازی دیوایس ها به آن متصل میشود
از داخل ایران باز نمیشود پس حتماً چیزشکن خود را نیز متصل نمائید!!
توجه توجه : عنایت داشته باشید که اولین اجرا ممکن است کمی بطول بینجامد بخصوص
در نسخه های جدید فلشر سونی این زمان طولانی تر است پس صبور باشید!
۲ – شروع کار با فلش تولز سونی
مطابق تصویر زیر با کلیک بر روی علامت ساعقه پنجره کوچکی باز میشود که باید گزینه فلش مود (FlashMode) را انتخاب و OK کنید.
۳ – فراخوانی فایل رام به داخل برنامه فلش تولز
در این مرحله و در ادامه آموزش نصب رام سونی میبایست فریمور یا همان رام متناسب
برای دیوایس مورد نظر را به برنامه فراخوانی کنیم. برای اینکار میتوانیم در بالای پنجره(مطابق تصویر زیر)
بر روی علامت نقطه چین روبروی عبارت Source Folder کلیک کنیم و مسیر رام مورد نظر که قصد
نصب آنرا داریم به یرنامه بدهیم و راه حل دیگر اینست که ابتدا فایل فلش یا همان رام
را در مسیر C:\Users\[Your PC Name]\.flashTool\firmwares برای نسخه های جدید
فلش تول و در مسیر C:\Flashtool\firmwares برای نسخه های قدیمی کپی کنیم؛
در حالت دوم دیگر نیازی به فراخوانی رام نیست چرا که بصورت پیش فرض رام های پوشه Firmwares در برنامه لیست میشوند.
توجه : تصویر بالا مربوط به نسخه جدید فلشر سونی ایکسپریا می باشد و ممکن است
چیدمان گزینه ها و برخی قسمتها با نسخه های قدیمیتر متفاوت باشد اما کلیات کار یکیست!
تیک SIMLOCK را مواظب باشید! اگر از فلش تول با نسخه Flasher tool 9.19.10 یا قدیمی تر استفاده میکنید
در پنجره فوق و در قسمت Exclude حتماً تیک SIMLOCK را علامت بزنید.
و اگر از نسخه Flasher tool 9.22.0 تا ۰.۹.۲۲.۲ استفاده میکنید برعکس نسخه های
قدیمی نباید تیک SIMLOCK را علامت بزنید. در نسخه های جدیدتر این گزینه کلاً حذف شده است!
همچنین توصیه میکنیم که تیک تمامی گزینه های قسمت Wipe را در تصویر فوق علامت بزنید
تا فرآیند نصب بصورت کامل و بی عیب و نقص انجام شود (Clean Installation) . این گزینه ها
برای پاکسازی کامل گوشی در حین عملیات نصب است.
۴ – کلیک بر روی Flash و ادامه آموزش فلش گوشی سونی
پس از پیمودن مراحل آموزش نصب رام سونی که تا به اینجا بیان شد در مرحله بعدی باید بر روی گزینه Flash (همانند تصویر بالا) کلیک کرده و در پنجره بعدی که شکل آن را در پایین مشاهده میکنید متناسب با نوع گوشیتان عمل نمائید :
همانطور که تصویر فوق گویاست، برای مدل ها ۲۰۱۱ و قبل از آن باید کلید برگشت را نگه داشته و کابل USB را به گوشی متصل کنید و برای مدلهای ۲۰۱۲ و جدیدتر نیز دکمه ولوم پایین را نگه داشته و کابل را وصل نمائید.
خب اکنون در مرحله پایانی آموزش نصب رام سونی یا بعبارت دیگر نحوه فلش گوشی سونی به سر میبریم و اگر همه چیز درست پیش رفته باشد اکنون فرآیند نصب رام آغاز میشود، نوار سبزرنگ در پایین برنامه Flash Tool شروع به پر شدن میکند و بعد از چند دقیقه شما عبارت Flashing finished را در نوشته های بالای نوار سبز رنگ مشاهده خواهید نمود که به معنای موفقیت آمیز بودن کار است.
اما اگر خطا دریافت کردید برنامه را ببندید، مراحل فوق را بدقت بخوانید و مجدد شروع به کار کنید انشاءالله اینبار موفق خواهید شد…
اینک دیگر نحوه کار با Flash Tools را فراگرفتید که امیدواریم مورد رضایت شما کاربران و همکاران گرامی قرار گرفته باشد.
اما نکته پایانی اینکه بعد از نصب موفقیت آمیز رام، استارت اولیه گوشی چند دقیقه ای زمان خواهد برد پس صبور باشید!