آموزش نصب ویندوز توسط فلش به صورت کامل و تصویری
 نویسنده:
saeid.agharazi
نویسنده:
saeid.agharazi  به روز رسانی:
به روز رسانی:
نصب ویندوز توسط فلش نسبت به dvd دارای مزیت های بیشتر و بهتری است که کم کم نصب ویندوز توسط dvd در حال منسوخ شدن میباشد.
برای مثال یک دلیل مهم میتوانید این باشد که همه پورت usb سیستم شان قطعا سالم میباشد!
اما بسیاری افراد ممکن است dvd rom آنها معیوب و بلااستفاده مانده باشد.
و اما مستقیم بریم سراغ نصب ویندوز با فلش مموری
شما در ابتدا باید فلش خودتان را بوتیبل نمایید.تنها کپی کردن فایل های موجود در دیسک و یا کپی کردن فایل های دانلود شده روی فلش، چاره ساز نبوده و شما با استفاده از آن قادر به نصب ویندوز نخواهید بود. راه ها و روش های زیادی برای ساخت فلش بوتیبل (Bootable) وجود دارد که ساده ترین روش آن استفاده از نرم افزارهایی است که برای این امر طراحی شده اند. نرم افزارهایی همچون Rufus ، YUMI و حتی Daemon Tools قادر به ساخت فلش های بوتیبل می باشند که ساده ترین آن ها و پرکاربردترینشان نرم افزار Rufus می باشد.که ما نیز در این مقاله قصد داریم آموزش همین برنامه Rufus را بررسی نماییم و ویندوزمان را نصب نماییم.
پیش نیازها:
فلش 8 گیگ ترجیحا 16 گیگ
کاربران عزیزی که ویندوز تعمیرکاران موبایل را خریداری نموده اند فلش 16 گیگ
داشتن فایل ISO یا IMG ویندوز
اکنون ساخت فلش بوت ویندوز رسیده
حال که همه موارد ذکر شده را فراهم آوردید، نوبت به چگونگی ساخت فلش بوت و در نهایت آموزش نصب ویندوز از روی فلش رسیده. برای این منظور باید به یاد داشته باشید که با بوتیبل شدن فلش، کلیه اطلاعات قبلی موجود در آن حذف خواهد شد و دیگر قادر به بازیابی آن ها نخواهید بود. پس قبل از اینکه بخواهید فلش خود را برای نصب ویندوز آماده نمایید، بهتر است اگر اطلاعات مهمی روی آن دارید، یک کپی از آن ها تهیه نمایید. سپس مراحل زیر را یکی یکی انجام دهید.
1- نرم افزار Rufus را اجرا کرده و در قسمت Device فلش مموری که قصد بوت کردن آن را دارید، انتخاب نمایید. سایر تنظیمات را همانند تصویر زیر قرار دهید.
فلش مموری مربوطه را انتخاب نمایید.
2- از طریق گزینه مشخص شده در شکل، نوع فرمت فایل ویندوز را انتخاب کنید. (معمولا فایل ها ISO هستند.) سپس روی گزینه مربوطه که به شکل یک درایو نوری است کلیک کرده و فایل ISO ویندوز را که قبلا ساخته و یا دریافت کرده اید، انتخاب کنید.
Rufus
فایل ISO را انتخاب کنید.
3- روی گزینه Start کلیک کرده و در صورت پرسش سوالی مبنی بر اینکه آیا مایلید فلش شما فرمت شود، گزینه Yes را انتخاب کرده و بین 10 الی 15 دقیقه صبر نمایید. پس از اتمام پروسه، فلش شما تبدیل به یک فلش بوتیبل شده و شما قادر به نصب ویندوز از روی فلش مربوطه خواهید بود.
عملیات ساخت فلش بوتیبل را آغاز کنید.
مراحل نصب ویندوز از روی فلش بوتیبل
حال که عملیات ساخت فلش بوت ویندوز را با موفقیت پشت سر گذاشتید، می توانید فلش مربوطه را در محل USB سیستم مورد نظر قرار داده و سپس سیستم را ری استارت نمایید. در هنگام بوت شدن سیستم با فشردن کلیدهای F12 یا F9 که در سیستم های مختلف متفاوت است، به قسمت تنظیم چگونگی بوت ویندوز رفته و در آنجا گزینه مربوط به حافظه USB (که معمولا به صورت Boot From USB Storage نوشته می شود) را انتخاب کنید. پس از چند لحظه مراحل نصب ویندوز آغاز شده و شما قادر خواهید بود پس از کپی اطلاعات اولیه، درایو مربوط به نصب ویندوز را انتخاب و سایر موارد را تنظیم کنید و پس از گذشت 15 الی 30 دقیقه ویندوز خود را نصب نمایید.
در برخی موارد ممکن است با کلیدهای F12 یا F9 به صفحه بوت هدایت نشویم. در این موارد بهتر است با استفاده از فشردن کلید F2 یا کلید Delete از روی کیبورد، به تنظیمات بوت سیستم وارد شده و در قسمت Boot ، تنظیمات مربوط به چگونگی بوت شدن سیستم را روی اولویت USB Storage قرار دهیم تا بدین ترتیب، اولین مسیر بوت را حافظه USB تعیین کنیم.

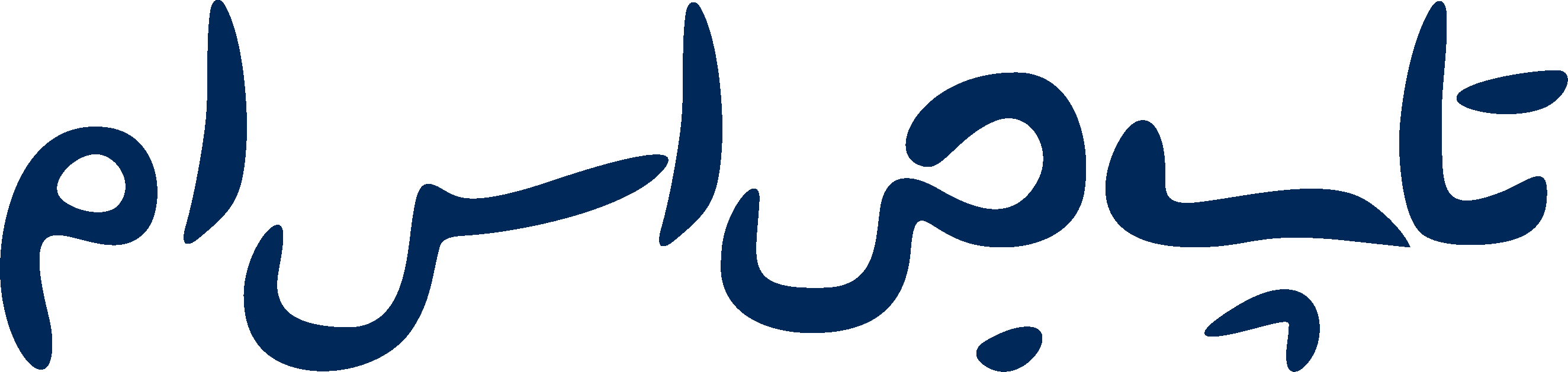
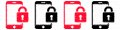

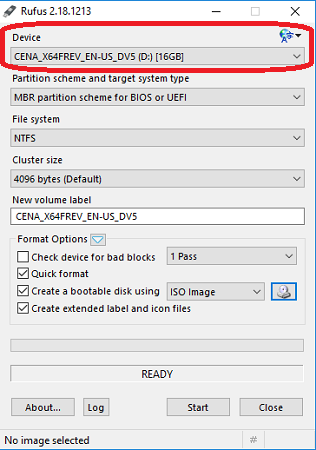
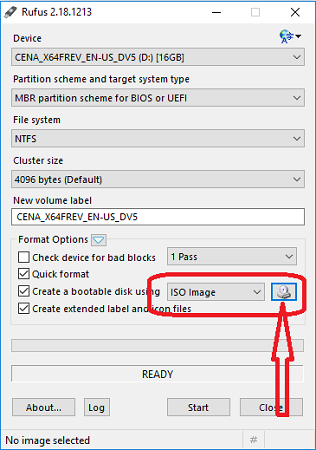
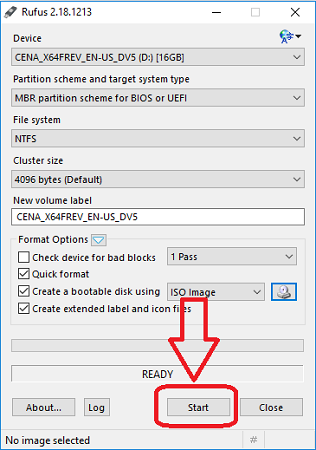








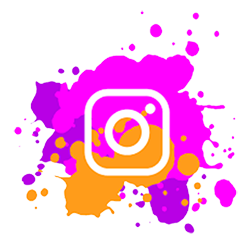
نظرتان را به اشتراک بگذارید