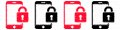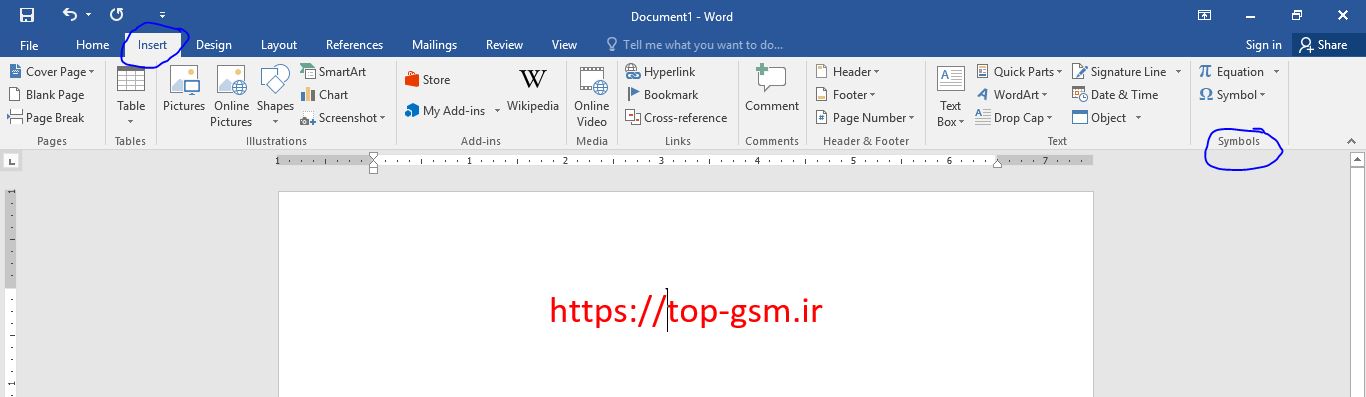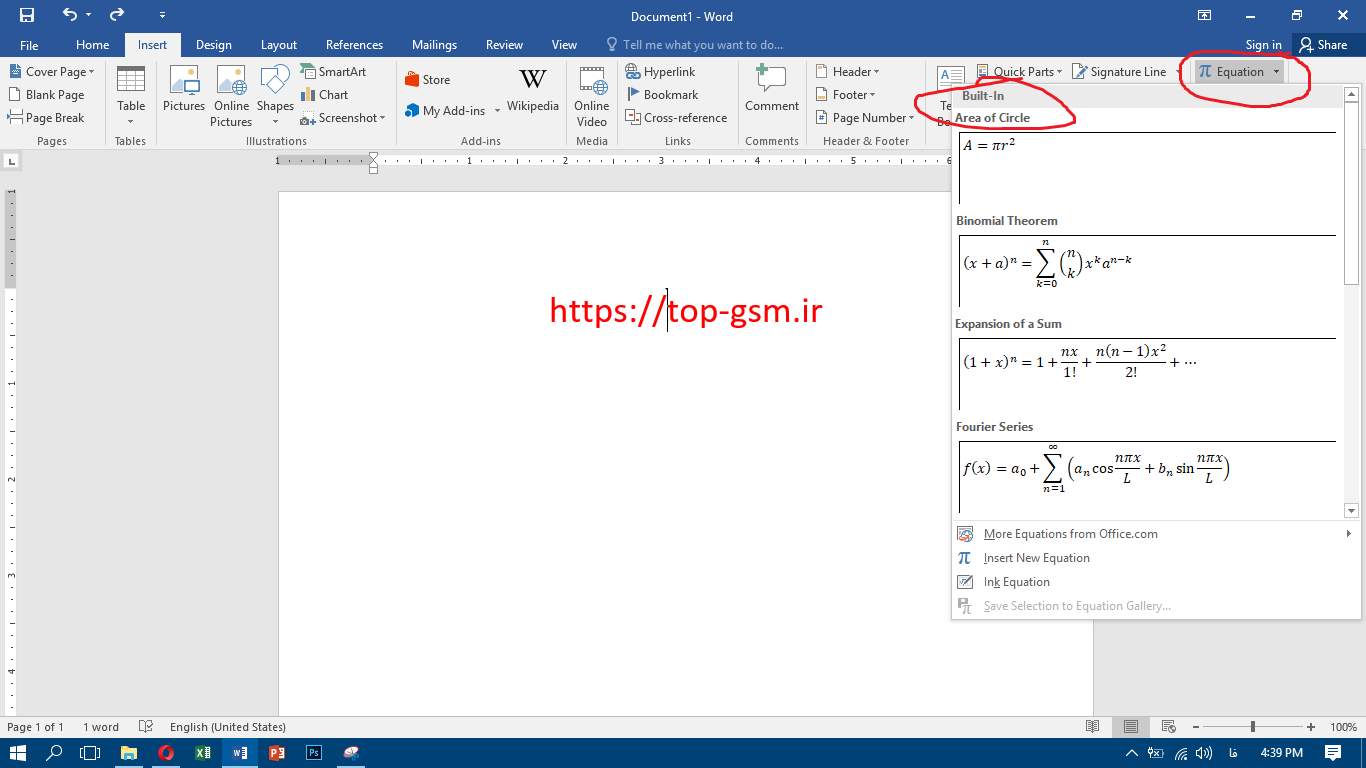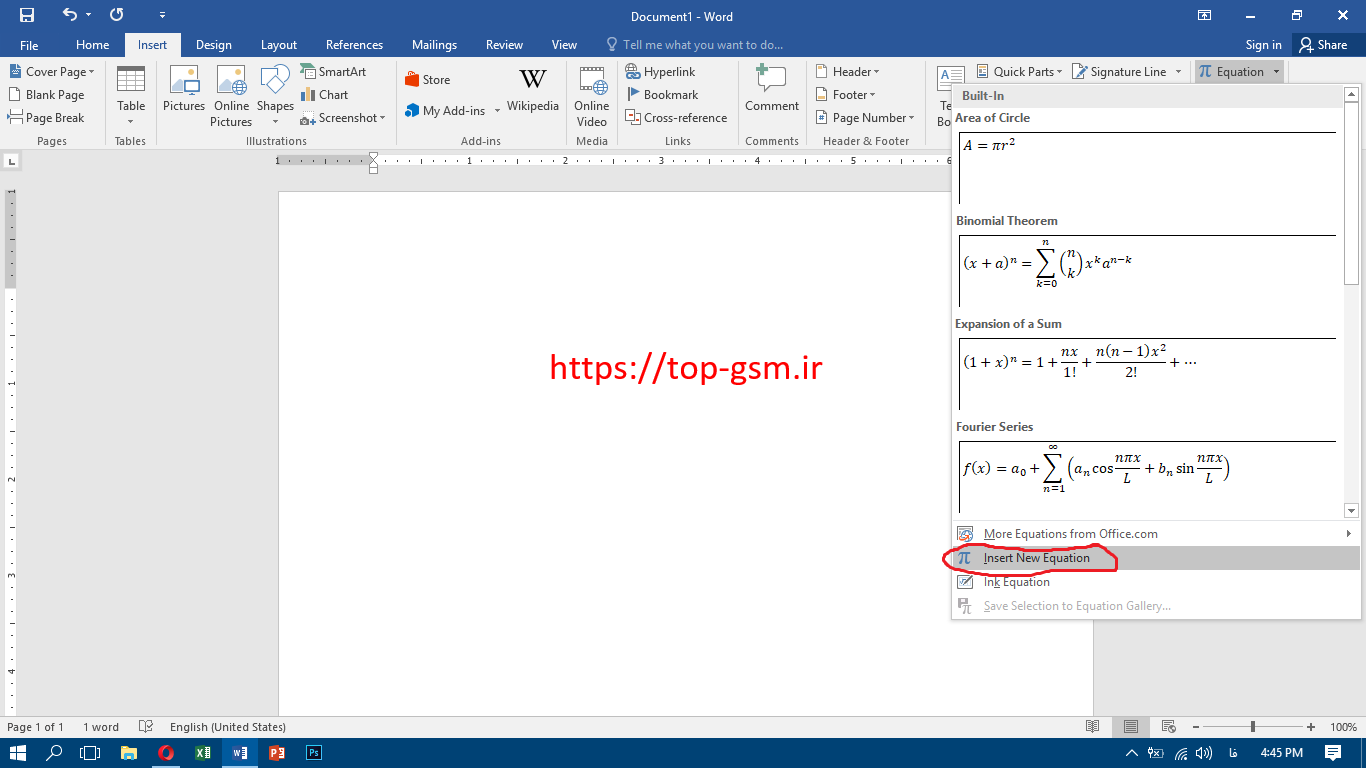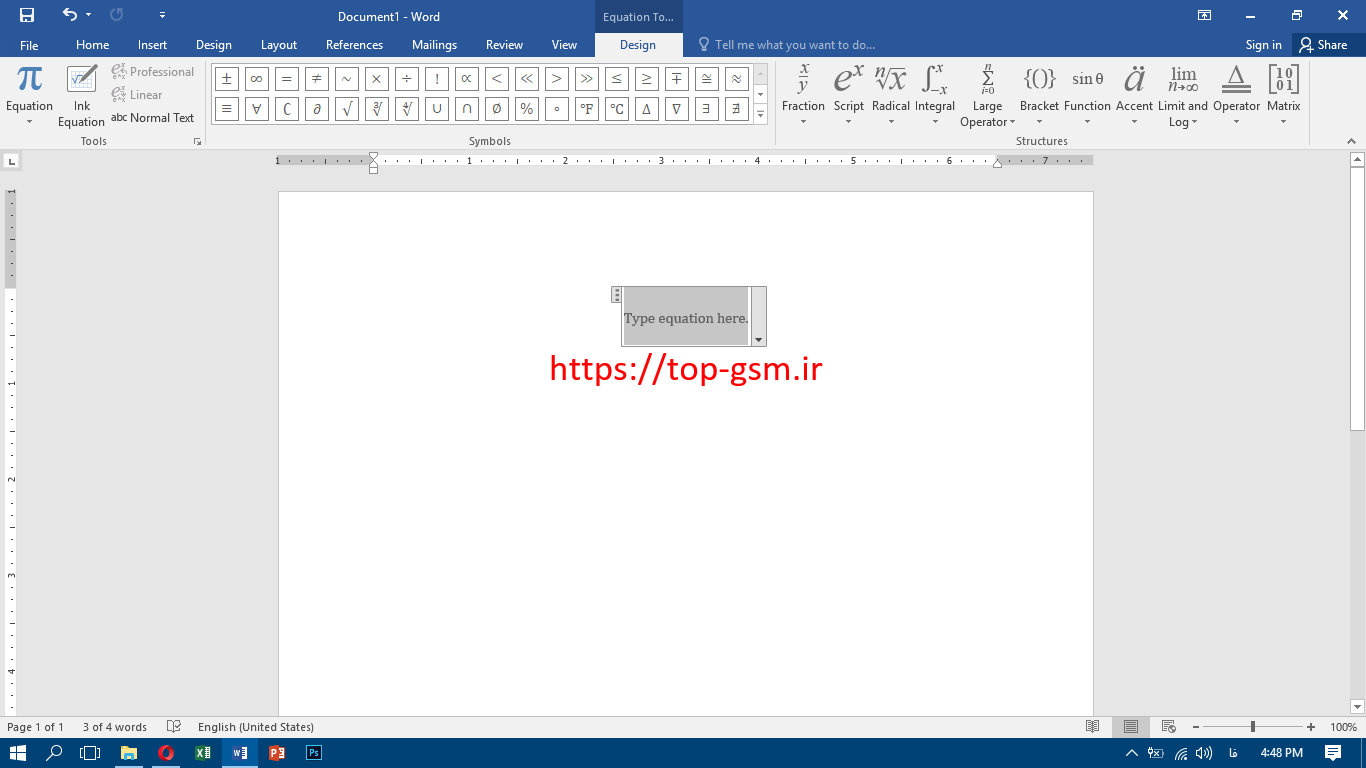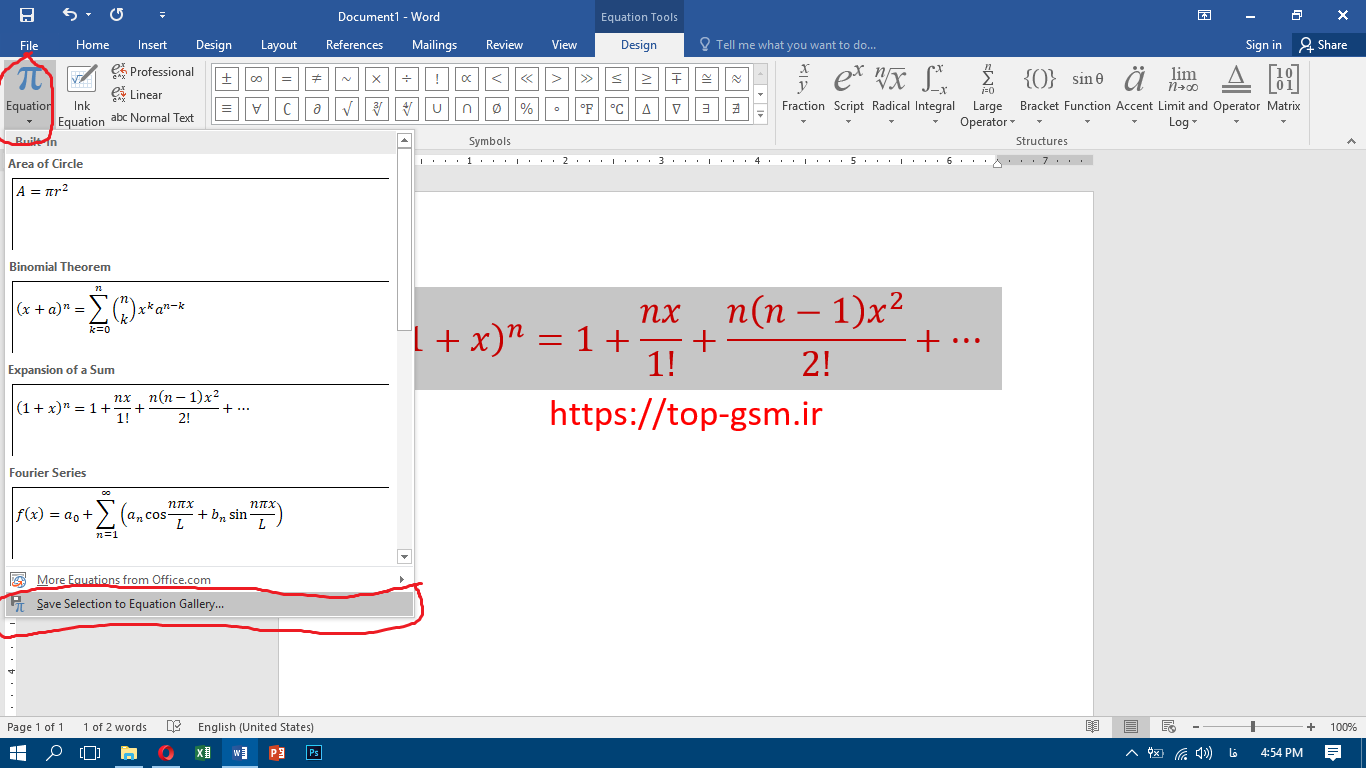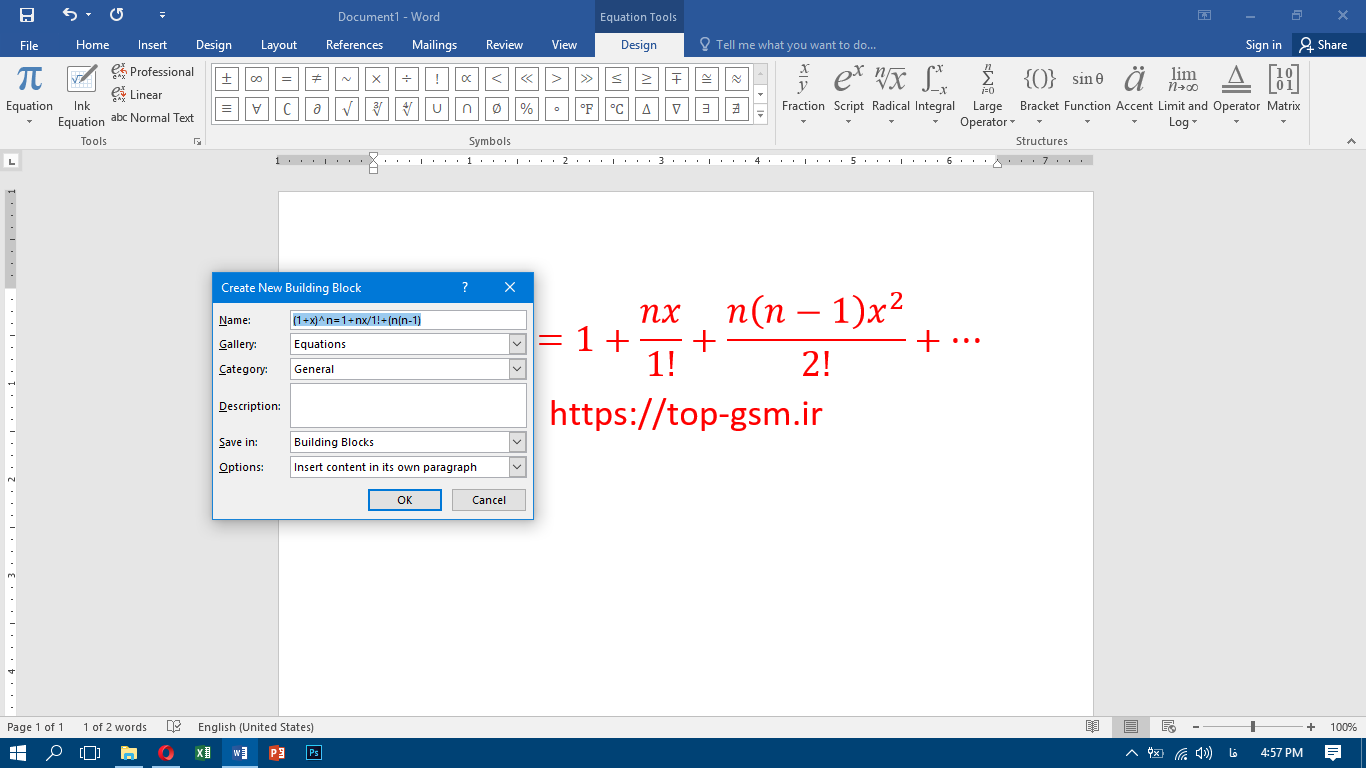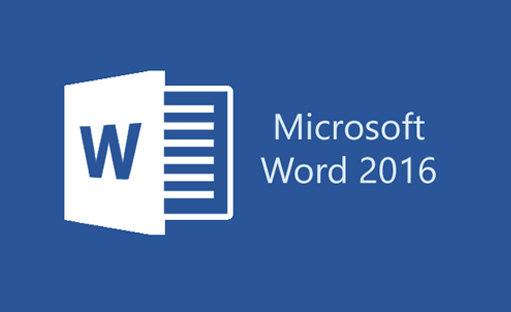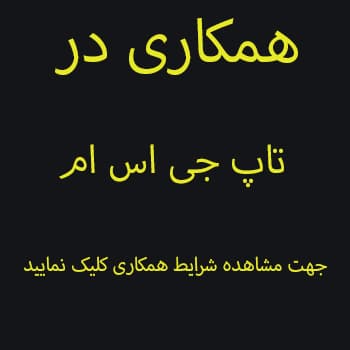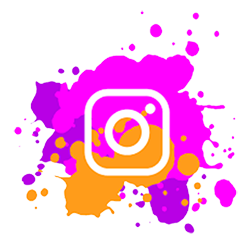روش فرمول نویسی در word2016
 نویسنده:
محمد حسن پور
نویسنده:
محمد حسن پور  به روز رسانی:
به روز رسانی:
با توجه به گسترش علم ریاضیات و محسابات عددی کاربران زیادی میخواهند برای جلوگیری از هر گونه اشتباه و سهولت انجام کار و سریع بودن عملیات ریاضی و عددی از نرم افزار های پر کاربرد مانند wordو excel استفاده میکنند که این قابلیت برای کاربران فراهم میکند. اکنون در این پست به آموزش تصویری فرمول نویسی در word2016 می پردازیم.
مراحل فرمول نویسی در word2016
مرحله اول:
با استفاده از ساختارهای فرمولی ای که بطور پیش فرض در این نرم افزار گنجانده شده اند میتوانید به تایپ و ایجاد فرمول مورد نظر خود بپردازید. برای تایپ فرمول های ریاضی به این روش ابتدا از سربرگ INSERT به کادر گروه Symbols مراجعه نمایید و از این کادر گروه بر روی فلش کوچک کناری گزینه Equation کلیک کنید.
مرحله دوم
با کلیک بر روی این فلش کادر زیر مجموعه ها باز خواهد شد که بنا به نیاز خود میتوانید نوع و اسکلت فرمول نویسی را انتخاب کرده و سپس به ویرایش و شخصی سازی اطلاعات و نمادهای آن بپردازید. این ویرایش توسط ابزارها و نمادهای مختلف در سربرگی جدید با نام DESIGN در اختیار شما قرار خواهد گرفت.
وارد کردن فرمولی جدید در word2016
برای وارد کردن فرمولی جدید بدون استفاده از اسکلت بندی های پیش فرض موجود در ورد دو راه وجود دارد.
در راه اول کافیست از سربرگ INSERT به کادر گروه Symbols بروید و مستقیما بر روی گزینه Equation کلیک کنید.
راه دوم این است که برای نوشتن فرمول جدید پس از کلیک بر روی فلش کوچک کناری گزینه Equation در کادر گروه Symbol و باز شدن کادر مربوطه، گزینه Insert New Equation را انتخاب کنید.
با استفاده از دو روش بالا کادری جدید برای تایپ فرمول ریاضی درون صفحه باز خواهد شد. همزمان با باز شدن این کادر سربرگی جدید با نام DESIGN باز خواهد شد که ابزارها و امکانات لازم را برای نوشتن فرمول جدید را در اختیار شما قرار خواهد داد.
ذخیره سازی فرمول جدید در word2016
برای این کار کافیست فرمولی را که تایپ کرده اید و قصد ذخیره سازی آن را دارید، انتخاب کرده سپس بر روی گزینه Equation در سربرگ DESIGN کلیک کنید و با باز شدن کادر زیر مجموعه ها، گزینه …Save Selection To Equation Gallery را انتخاب نمایید.
در این حالت پنجره ذخیره سازی زیر برای شما نمایش داده خواهد شد که در این پنجره میتوانید محل ذخیره سازی فرمول (که بهتر است در محل Building Block باشد) و نام فرمول و… را انتخاب کرده و با انتخاب گزینه OK اقدام به ذخیره سازی فرمول خود نمایید.
ما به شما پیشنهاد میکنیم مقاله روش ایجاد فهرست خودکار در word را در وب سایت ما بخوانید.