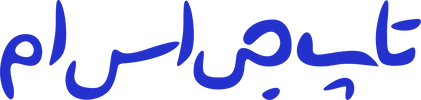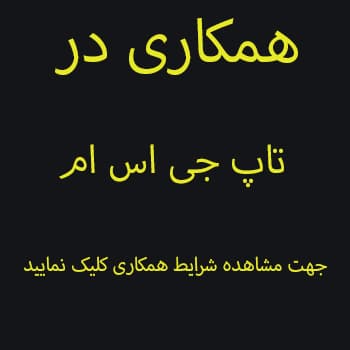آموزش اتصال لپتاپ به تلویزیون (ویندوز و مک)
اتصال لپتاپ به تلویزیون با استفاده از کابل HDMI یا VGA
در این مقاله با انواع روشهای کابلی و بیسیم اتصال لپتاپ به تلویزیون و نمایش صفحهی آن آشنا خواهید شد.
وصل کردن لپتاپ به تلویزیون یکی از کارهایی است که در موقعیتهای مختلف ممکن است مورد استفاده افراد بسیاری قرار بگیرد. گاهی برای تماشای یک فیلم که در لپتاپ ذخیره شده، نمایش عکس و ویدیو در صفحه بزرگتر یا اشتراکگذاری آنها با سایر افراد حاضر در جمع از جمله موارد استفاده از صفحه تلویزیون برا نمایش محتوای داخل لپتاپ هستند.
برای اتصال لپتاپ به تلویزیون و نمایش صفحه لپتاپ داخل آن، روشهای مختلفی وجود دارد ولی بهطور کلی اتصال از دو روش کابلی یا بیسیم صورت میگیرد و استفاده از هرکدام به فناوریهای ارتباطی پشتیبانیشده توسط دستگاه مبدا و مقصد بستگی دارد. در ادامه هریک از روشهای اتصال لپتاپ به تلویزیون را آموزش خواهیم داد.
بهطورکلی بیشتر افراد ترجیح میدهند که دستگاه خود را بهصورت بیسیم به تلویزیون متصل کنند، اما اگر یکی از دستگاههای تلویزیون یا لپتاپ از امکان نمایش بیسیم نمایشگر یا Wireless Display Adapter پشتیبانی نکنند، کاربر مجبور خواهد بود تا با استفاده از کابل اینکار را انجام دهد.
از سوی دیگر برای افرادی که کیفیت سیگنال تصویر و تاخیر ورودی پایین برای آنها اهمیت دارد، ممکن است روش سیمی را به بیسیم ترجیح دهد. البته این مورد هم بستگی به این دارد که هم لپتاپ و هم تلویزیون از چه استانداردی برای انتقال سیگنال استفاده کرده یا از چه پورتی استفاده میکنند.
درهرحال برای وصل کردن لپتاپ به تلویزیون به کابل HDMI و اگر تلویزیون یا لپتاپ قدیمی باشند به کابل VGA احتیاج خواهید داشت که در صورت استفاده از VGA، باید از جک هدفون برای انتقال صدا نیز استفاده کنید. برخی از لپتاپهایی که فاقد پورت HDMI هستند و بهجای آن از درگاه Display Port استفاده میکنند، باید از مبدلهای مخصوصی برای اینکار استفاده کنند و برای اینکار ضروری است.در مورد دستگاههایی که فاقد هیچگونه پورت خروجی تصویر (مثلا مکبوکهای اپل یا سرفیسهای مایکروسافت) هستند، درصورتی که بهصورت سختافزاری امکان انتقال تصویر را داشته باشند، میتوانند سینگال تصویر را از طریق درگاه Type-C انتقال دهند که در اینصورت بازهم مبدل یا هابهایی برای تبدیل Type-C به HDMI لازم خواهد بود. برعکس این امر نیز صادق بوده برای تلویزیونهایی که فاقد پورت HDMI هستند، باید از تبدیلهای HDMI به VGA، یا فیشهای RCA استفاده کرد.
در صورتی که با هریک از روشهای بالا بتوانید اتصال میان لپتاپ و تلویزیون را برقرار کنید، بعد از اینکار کافی است از منوی ورودی یا Input روی ریموت کنترل تلویزیون، یکی از گزینه HDMI یا PC را انتخاب کنید. در تلویزیونهایی که دارای چند ورودی HDMI هستند، شماره آن کنار پورت درج شده است و با دیدن آن شماره میتوانید به این پی ببرید که کدام ورودی را انتخاب کنید. همچنین برخی تلویزیونها بهمحض اتصال کابل و تشخیص وجود سیگنال، منوی پاپآپی مبتنیبر متصلشدن یک دستگاه ظاهر میشود که بدون نیاز به انتخاب آن از قسمت Input میتوان وارد ورودی موردنظر شد.
پساز برقراری اتصال میان تلویزیون و لپتاپ و انتخاب ورودی مرتبط، تصویر لپتاپ روی تلویزیون نمایش داده میشود، اگر این اتفاق نیافتد، در ویندوز میانبر Win+P را انتخاب کرده و گزینهی Extend را انتخاب کنید و اگر میخواهید محتوا فقط در نمایشگر تلویزیون نمایش داده شود گزینه Second screen only را انتخاب کنید.
در کامپیوترهای مک روی آیکون اپل در بالای صفحه کلیک کرده و گزینه System Preferences کلیک کنید و در ادامه گزینه Display را انتخاب کنید. سپس از برگه Arragement گزینه Mirror Displays را انتخاب کنید.
اگر با روشهای بالا موفق به نمایش تصویر لپتاپ روی تلویزیون نشدید، احتمالا اتصال میان تلویزیون و لپتاپ دچار مشکلاتی است که میتواند به ایراد داشتن، معیوببودن و قطع و وصلی کابل یا حتی خراببودن پورت (تلویزیون یا لپتاپ) و ناسازگار یا خراب بودن مبدل استفادهشده برگردد که در این صورت باید با پورت یا کابل دیگری امتحان کرده یا از روشهای دیگری برای اینکار استفاده کنید.
اتصال لپتاپ به تلویزیون بدون کابل
یا لپتاپ به تلویزیون، روش ترجیحی بیشتر کاربران است و خوشبختانه بیشتر لپتاپها و تلویزیونهای جدید مجهز به این قابلیت شدهاند تا کاربران را شر کابلها خلاص کنند. این قابلیت که تحت عناوین مختلفی از جمله Cast to Screen ،Screen Share Smart View یا Screen Mirroring شناخته میشود درواقع همه بهصورت مشترک از فناوری موسوم به Miracast استفاده میکنند که اولینبار توسط اتحادیه وایفای معرفی شد. بنابراین این قابلیت با استفاده از ماژول وایفای داخلی تلویزیون و لپتاپها کار میکند.
توجه داشته باشید امکان نمایش بیسیم صفحه، قابلیتی مجزا از ماژول وایفای درون تلویزیون یا لپتاپ است و مجهز بودن این دستگاهها به وایفای الزاما بهمعنای پشتیبانیکردن از این قابلیت نیست ولی معمولا از آنجایی که فناوری Miracast برپایه Wi-Fi Direct یا اتصال وایفای دو دستگاه بدون نیاز به اکسس پوینت کار میکند، هر دستگاهی که ماژول وایفای آن بهصورت سختافزاری این امکان را پشتیبانی کند، میتواند از این قابلیت استفاده کند، مگر آنکه سازنده اجازه استفاده از این قابلیت را ندهد یا گزینهای برای استفاده از آن درنظر نگرفته باشد ولی اصولا بیشتر تلویزیونهای هوشمند بهصورت استاندارد از مزایای این فناوری برخوردار خواهند بود.
اگر تلویزیون شما هوشمند نیست یا از این قابلیت پشتیبانی نمیکند، میتوانید دانگلهایی بیسیم را تهیه کنید که از قابلیت Miracast پشتیبانی کرده و با متصل شدن به پورت HDMI تلویزیون، کامپیوتر و لپتاپ آنها را بهعنوان یک نمایشگر خارجی شناسایی کرده و با انتخاب آن، محتوای لپتاپ از طریق دانگل به ورودی HDMI تلویزیون انتقال مییابد.
اکثر سازندگان تجهیزات دیجیتال از استاندارد Miracast استفاده میکنند و به همین جهت طیف وسیعی از دستگاهها و همچنین سیستمعاملها از جمله اندروید و ویندوز از این استاندارد برای ارسال محتوای نمایشگر پشتیبانی میکنند اما برخی دستگاهها ممکن است از روشهای متفاوتی استفاده کنند، برای مثال دستگاههای اپل تنها محدود به فناوری AirPlay این شرکت هستند و اساسا اگر دستگاه مقصد از این استاندارد پشتیبانی نکند، امکان میرور کردن تصویر در تلویزیون وجود ندارد و باید با استفاده از دستگاههای دیگری مانند Apple TV یا دانگلهای سازگار با AirPlay که به پورت HDMI تلویزیون متصل میشوند، این کار را انجام دهید. در ادامه روش متصل کردن لپتاپ به تلویزیون را در ویندوز و مک شرح میدهیم.
اتصال لپتاپ ویندوزی به تلویزیون بهصورت بیسیم
برای وصل کردن و نمایش محتوای لپتاپ ویندوزی خود روی تلویزیون، ابتدا باید در داخل هاب هوشمند، بخش اپلیکیشنها یا قسمت Input بهدنبال گزینهای تحت عنوان Miracast یا Screen Share یا Screen Mirroring یا اسامی مشابه باشید و وارد این بخش شوید تا تلویزیون برای دستگاههای اطراف قابل کشف باشد. برخی تلویزیونهای هوشمند جدید سامسونگ و الجی نیازی به ورود به این قسمت ندارند و بهصورت پیشفرض در منوی Cast لپتاپ یا گوشی قابل کشف هستند.
در ادامه در لپتاپ خود با استفاده از میانبر Win+K پنجرهی Cast را باز کنید و صبر کنید تا مدل تلویزیون شما در این لیست نمایش داده شود، سپس روی آن کلیک کنید. ممکن است تلویزیون پیامی مبنیبر درخواست فردی برای نمایش محتوا روی تلویزیون را نشان دهد که در این صورت روی Accept ضربه بزنید.
اکنون میتوانید به پخش محتوای موردنظر خود در لپتاپ و تماشای آن در تلویزیون بپردازید. هر زمان که نیاز به قطعکردن اتصال داشته باشید میتوانید با استفاده از همان میانبر Win+K روی گزینه Disconnect کلیک کنید. همچنین میتوانید با انتخاب گزینه Second screen only صفحهی لپتاپ خود را تازمانی که به تلویزیون متصل است خاموش کنید.
اتصال مک بوک به تلویزیون بهصورت بیسیم
اگر مک بوک دارید، باید بررسی کنید که تلویزیون شما از قابلیت AirPlay 2.0 پشتیبانی میکند یا خیر. این موضوع را میتوانید از هاب هوشمند تلویزیون، داشبورد یا قسمت اپلیکیشنها بررسی کنید. درصورتی که گزینهای تحتعنوان AirPlay داشته باشد، به این معناست که برای پخش محتوا از مک بوک خود مشکلی نخواهید داشت. اما درغیر اینصورت باید از Apple TV یا دانگلهای سازگار AirPlay استفاده کنید یا این که با استفاده از کابل لپتاپ را به تلویزیون متصل کنید.
برای استفاده از AirPlay، تلویزیون و مک بوک خود را به یک وایفای مشترک متصل کنید، سپس برنامه AirPlay را در تلویزیون اجرا کنید.
در مکبوک از نوار وضعیت بالا، روی گزینه کنترل سنتر کلیک کنید، گزینه Screen Mirroring را انتخاب کنید، سپس از لیست، مدل تلویزیون خود را انتخاب کنید.
در ادامه خواسته میشود تا کدی را که در تلویزیون نمایش داده میشود را وارد کنید. پساز اینکار، مکبوک به تلویزیون متصل خواهد شد.
برای قطعکردن اتصال نیز کافی است از همان منوی Screen Mirroring داخل کنترل سنتر، روی گزینه Disconnect کلیک کنید.