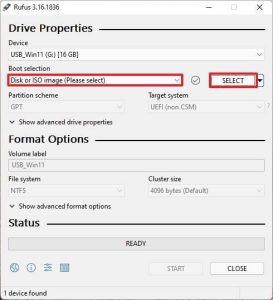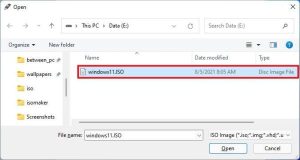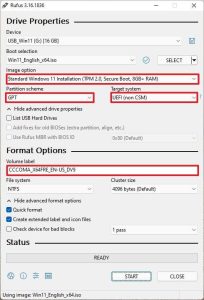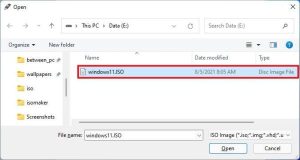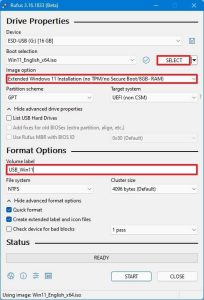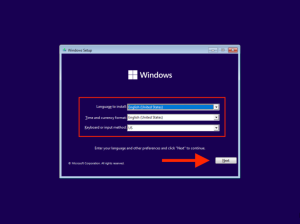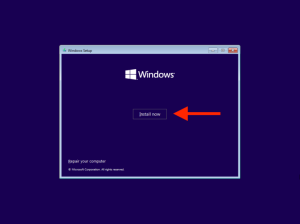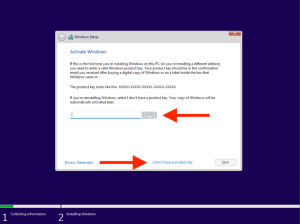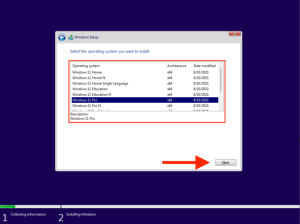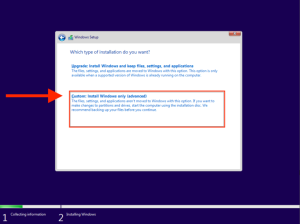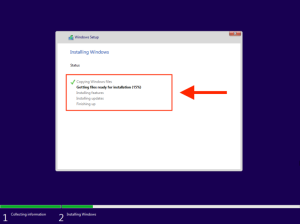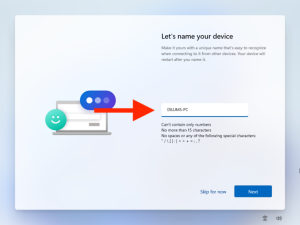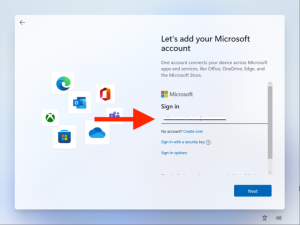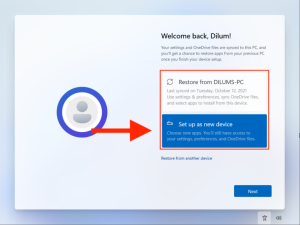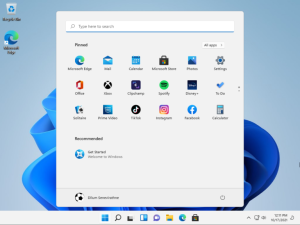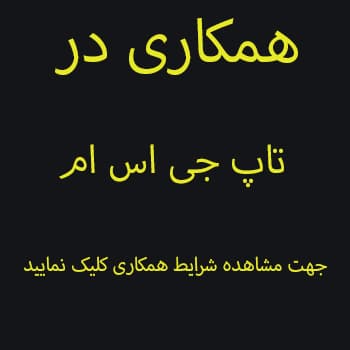آموزش کامل نصب ویندوز 11 از طریق USB
نصب ویندوز 11 از روی درایو USB بهترین روش برای نصب ویندوز 11 است.
اما راه اندازی یه فلش بوتیبل و طی کردن مراحل نصب ویندوز ۱۱ ممکن است برای برخی افراد دشوار و دلهره آور باشد، اما باید بگم که آن قدر هم که به نظر می رسد نصب ویندوز سخت نیست.
با دنبال کردن دستورالعمل های این مقاله به راحتی می توانید ویندوز یازده را روی رایانه خود تان نصب کنید.
چگونه یک درایو USB بوتیبل برای ویندوز 11 بسازیم؟
ایجاد یک درایو USB قابل بوت با استفاده از ابزار rufus امکان پذیر است.
این برنامه همه چیز را از فرمت کردن درایو USB تا تنظیم فایل های مورد نیاز برای بوت شدن نصب Windows 11 را انجام می دهد.
اما قبل باید به موارد زیر دسترسی داشته باشید:
- یک فلش USB با حداقل 8 گیگابایت فضای ذخیره سازی(شما تمام اطلاعات موجود در درایو فلش را از دست خواهید داد پس از محتویات آن یک بکاپ بردارید)
- رایانه ای که دارای ویندوز ۸، ۸.۱، ۱۰ یا ۱۱ است.
- اتصال به اینترنت برای دانلود ویندوز ۱۱
خب بریم که شروع کنیم!
شما ابتدا باید با جستجو دانلود ویندوز 11 در موتور های جستجو فایل ISO ویندوز یازده را دانلود کنید.
بوتیبل کردن فلش برای سخت افزار های پشتیبانی شده توسط windows 11
سپس به وبسایت rufus بروید و در بخش دانلود ها آخرین نسخه برنامه rufus را دانلود و در رایانه خود تان اجرا کنید.
در بخش «device»، از طریق منوی کشویی درایو فلش USB خود تون را انتخاب کنید.
در قسمت «Boot selection» از منوی کشویی استفاده کنید و گزینه Disk or ISO image را انتخاب کنید.
سپس فایل ISO ویندوز 11 را که از قبل دانلود کردید را انتخاب کنید .
روی دکمه Open کلیک کنید.
در تنظیمات “Image option“، گزینه Standard Windows 11 Installation (TPM 2.0، Secure Boot، 8GB+ RAM) را انتخاب کنید.
(اختیاری) در زیر تنظیمات «Image option» ،اگر گزینه Extended Windows 11 Installation (no TPM 2.0, no Secure Boot, 8GB+ RAM) را انتخاب کنید برنامه rufus یک فلش بوتیبل با قابلیت دور زدن محدودیت های ویندوز 11 برای شما می سازد.
در بخش «Partition schema»، گزینه GPT را انتخاب کنید.
در بخش «Target system»، گزینه UEFI (non CSM) را انتخاب کنید.
در بخش «Volume label»، یک نام اختیاری برای درایو USB بوتبیل خود مشخص کنید، به عنوان مثال ما از Win11_Install_USB استفاده می کنیم.
از تنظیمات پیش فرض برای گزینه های File system و Cluster size استفاده کنید.
گزینه Quick format را علامت بزنید.
گزینه Create extensioned label and icon files را نیز علامت بزنید.
روی دکمه Start کلیک کنید.
روی دکمه OK کلیک کنید تا فرایند فرمت USB و ایجاد درایو قابل بوت کامل شود.
پس تکمیل مراحل شما می توانید اقدام به نصب ویندوز ۱۱ از روی فلش بکنید.
دور زدن محدودیت های نصب ویندوز 11 با نرم افزار rufus
در این روش، با استفاده از Rufus نسخه 3.16 و بالاتر ما می توانیم به راحتی محدودیت های سخت افزاری ویندوز 11 از جمله محدودیت حافظه 8 گیگابایتی رم، TPM 2.0 و Secure Boot را دور بزنیم.
برای این کار به وبسایت rufus بروید و در بخش دانلود ها نسخه 3.16 یا باالاتر برنامه rufus را دانلود و در رایانه خود تان اجرا کنید.
در بخش «device»، از طریق منوی کشویی درایو فلش USB خود تون را انتخاب کنید.
در قسمت «Boot selection» از منوی کشویی استفاده کنید و گزینه Disk or ISO image را انتخاب کنید.
روی گزینه SELECT کلیک کنید.
فایل ISO ویندوز 11 را انتخاب کنید
روی دکمه Open کلیک کنید.
در بخش «Image option»، گزینه Extended Windows 11 Installation (no TPM/no Secure Boot/8GB – RAM) را انتخاب کنید.
در بخش «Partition scheme»، گزینه GPT را انتخاب کنید.
در بخش «Target system»، گزینه UEFI (non CSM) را انتخاب کنید.
در بخش «Volume label»، یک نام انتخابی برای درایو فلش USB بوتیبل خود مشخص کنید، در اینجا به عنوان مثال، Win11_Install_USB را انتخاب کرده ایم .
از تنظیمات پیش فرض برای گزینه های File system و Cluster size استفاده کنید.
گزینه Quick format را علامت بزنید.
گزینه Create extensioned label and icon files را علامت بزنید.
روی دکمه Start کلیک کنید.
روی دکمه OK کلیک کنید.
پس تکمیل مراحل شما می توانید اقدام به نصب ویندوز ۱۱ از روی فلش به همراه دور زدن محدودیت های آن کنید.
نصب ویندوز 11 از طریق usb
ویندوز 11 محدودیت های سیستمی سختگیرانه ای مانند پشتیبانی از TPM (Trusted Platform Module) 2.0 را به کاربر تحمیل می کند.
بنابراین، برای انکه بفهمید آیا سخت افزار رایانه شما با الزامات ویندوز یازده سازگار است می توانید از برنامه PC Health Check مایکروسافت استفاده کنید.
اگر در برنامه PC Health Check از سازگاری سخت افزار رایانه خودتان با windows 11 مطمعن شدید، از گزینه اول بوتیبل کردن فلش به روش استاندارد استفاده کنید.
چنانچه رایانه شما با سخت افزار مورد نیاز ویندوز ۱۱ سازگار نبود، با استفاده از روش دوم بوتیبل کردن فلش شما می توانید آن محدودیت ها را دور بزنیدو ویندوز یازده را در رایانه خود تان نصب کنید.
از اینجا به بعد فرایند نصب هردو گزینه یکسان خواهد بود.
مرحله بعدی که سخت ترین قسمت نصب می باشد این است که به Boot Manager رایانه خودتان دسترسی پیدا کنید.
در هر رایانه یا لپتاپی بسته به نوع سازنده آن ممکن است دسترسی به مدیریت بوت سیستم با هم دیگر فرق داشته باشد.
اما به طور معمول پس از روشن کردن رایانه بلافاصله پس نمایش نام سازنده آن می توانید با زدن یکی از کلید های F2 یا F9 ویا F12 برای وارد شدن به مدیریت بوت سیستم استفاده کنید.برای مثال، میتوانید Boot Manager را در لپتاپهای Acer با فشار دادن F9 باز کنید.
هنگامی که Boot Manager را فراخوانی کردید، از کلیدهای جهت دار بالا و پایین برای انتخاب درایو USB استفاده کنید و Enter را فشار دهید تا از سیستم از روی آن بوت شود.
پس از بوت شدن سیستم از روی درایو USB، باید صفحه نصب ویندوز 11 را مشاهده کنید. برای نصب windows 11 مراحل زیر را طی کنید.
۱. زبان، زمان و فرمت فعلی صفحه کلید مشخص کرده و Next را انتخاب کنید
۲. Install now را انتخاب کنید .
۳.در این قسمت باید کد فعالسازی ویندوز را وارد کنید، اما از آنجایی که شما در ایران زندگی میکنید و نمی توانید لایسنس اصلی ویندوز ۱۱ را خریداری کنید.
گزینه I don’t have a product key را انتخاب کنید و نصب را کامل کنید، در آخر نحوه کرک و فعالسازی ویندوز ۱۱ را بیان خواهیم کرد.
۴. نسخه سیستم عاملی را که می خواهید نصب کنید انتخاب کنید.
توجه داشته باشید که نسخه هایی که حرف N دارند را انتخاب نکنید زیرا آن های نسخه های بدون مالتی مدیا هستند.
برای استفاده های روز مره و شخصی بهتر است از Windows 11 Home یا Windows 11 Pro استفاده کنید .
ما در اینجا Windows 11 Pro را انتخاب می کنیم.
۵. شرایط استفاده از نرم افزار مایکروسافت را بپذیرید و Next را انتخاب کنید .
۶. گزینه Custom to clean install Windows 11 را انتخاب کنید.
7. درایو یا پارتیشنی را که میخواهید ویندوز 11 را در آن نصب کنید انتخاب کنید و Next را انتخاب کنید .
اگر از قبل روی سیستم تان ویندوز نصب کرده باشید و پارتیشن بندی انجام داده باشید؛ به جای یک پارتیشن چند پارتیشن برای شما نمایش داده می شود.
شما باید در آن صورت پارتیشنی را انتخاب کنید که ویندوز را رویش نصب کرده بودید، در کنار آن پارتیشن عبارت system نوشته شده است.
8. صبر کنید تا Windows Setup ویندوز 11 را از فلش کپی و نصب کند.
پس از اتمام نصب ویندوز ۱۱، رایانه شما به طور خودکار راه اندازی مجدد می شود.
سپس باید راه اندازی سیستم عامل را در رایانه شخصی خود را به پایان برسانید.
راه اندازی ویندوز ۱۱
پس از نصب ویندوز ۱۱، باید چندین صفحه از گزینه ها را طی کنید تا راه اندازی سیستم عامل را به پایان برسانید.
اینها کاملاً اختیاری هستند و شامل مشخص کردن کشور یا منطقه، تنظیمات حریم خصوصی، پیکربندی Windows Hello و غیره است.
در اینجا خلاصه ای از مهمترین آنها را برای شما بازگو خواهیم گفت.
یک نام کامپیوتر منحصر به فرد وارد کنید
اگر می خواهید از دستگاه های دیگر به رایانه خود متصل شوید، باید نام منحصر به فردی را وارد کنید که بتوانید سریع آن را تشخیص دهید.
در انتخاب نام نمی توانید فقط از اعداد استفاده کنید یا از عبارتی ببش از ۱۵ کاراکتر استفاده کنید.
با حساب مایکروسافت خود وارد شوید
ورود به سیستم با یک حساب مایکروسافت به شما این امکان را میدهد که تنظیمات را با دستگاههای Windows همگامسازی کنید.
و از طریق آن به برنامه هایی مثل مایکروسافت ایج و اسکایپ نیز وارد شوید.
اگر نمیخواهید وارد سیستم شوید، میتوانید با انتخاب گزینههای Sign-in options > Offline account را انتخاب کنید .
بازیابی یا تنظیم یک دستگاه جدید
اگر با یک حساب مایکروسافت وارد شده باشید، میتوانید تصمیم بگیرید که آیا میخواهید تنظیمات، اولویتها و برنامهها را از ویندوز قبلی خود بازیابی کنید یا خیر.
اگر نه، مطمئن شوید که گزینه Set up as new device را انتخاب کنید تا کامپیوتر خود را از ابتدا تنظیم کنید.
پس از اتمام راهاندازی ویندوز ۱۱، ممکن است لازم باشد مدتی دیگر منتظر بمانید تا ویندوز بهروزرسانی های سیستم را تکمیل کند.
خب در اینجا ما ویندوز ۱۱ را به آسانی در رایانه خود ما نصب کردیمو مرحله بعدی و آخر فعالسازی ویندوز ۱۱ می بباشد.
فعالسازی ویندوز ۱۱
برای فعالسازی ویندوز 11 فعالساز KMSPico را از قسمت دانلود های همین پست دانلود کنید.
1- توجه داشته باشید که فایل به صورت zip می باشد شما باید محتویات آن را اکسترکت کنید.
2- اکنون فایل KMSPico.exe را پیدا کنید.
۳- روی فایل کلیک راست کنید.
۴- روی Run As Administrator ضربه بزنید.
۵ -اکنون یک پنجره نصب بر روی صفحه نمایش شما ظاهر می شود
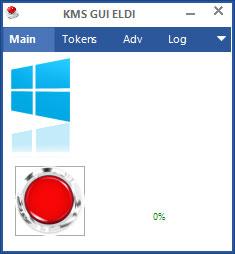
6- روی yes کلیک کنید تا فعالساز روی سیستم شما نصب شود.
۷ -پس از اتمام نصب، به منوی استارت بروید.
8- KMSPico را جستجو کنید.
9- KMSPico را راه اندازی کنید.
10-هنگامی که KMSPico راه اندازی شد، دکمه قرمز را مشاهده خواهید کرد.
۱۱-روی دکمه قرمز کلیک کنید تا ویندوز ۱۱ فعال شود .
۱۲-این فرآیند چند دقیقه طول می کشد، اما ویندوز ۱۱ شما با موفقیت فعال می شود.
۱۳- پس از اتمام فرایند فعالسازی ویندوز خود را ریستارت کنید.
به همین راحتی ویندوز ۱۱ شما فعال شده و می توانید از آن استفاده کنید.
و در نهایت
شما نصب ویندوز ۱۱ را با استفاده از یک فلش بوتیبل کامل کرده اید. تبریک می گویم!
به شما پیشنهاد میکنم که برای اشنایی بیشتر با ویندوز ۱۱ مقالات آموزشی ما در مورد ویندوز ۱۱ را مطالعه فرمایید.
این نکته را هم فراموش نکنید که از آپدیت های ویندوز غافل نشوید و با رفتن به Windows Update به Settings > Windows Update آن ها را فعال کنید.
این آپدیت ها به شما کمک می کند که هم به آخرین اصلاحات امنیتی دست پیدا میکنید و هم از به وجود آمدن هرگون مشکل و باگ در ویندوز تان جلوگیری می کنید.