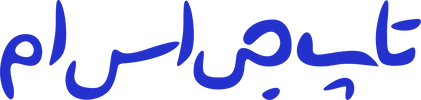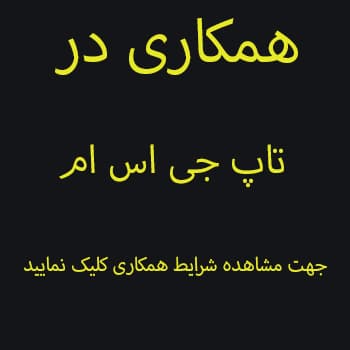راهنمای تعویض رم لپ تاپ
آیا میتوان در خانه رم لپ تاپ را تعویض کرد؟ در این مقاله همه نکات مربوط به تعویض رم لپ تاپ در اختیارتان قرار میگیرد.
میزان ظرفیت حافظه رم از مهمترین فاکتورها در زمان خرید لب تاب محسوب میشود و از جمله قطعاتی است که پس از مدتی میتوان آن را با نسخه جدیدتری بهروزرسانی کرد. تعویض رم لپتاپ در خانه جزو اولین و سادهترین کارهایی محسوب میشود که میتوانید برای ارتقای کامپیوتر قابلحمل خود انجام دهید. برخلاف تصور عموم برای انجام برخی ارتقاهای سختافزاری کار سختی در پیش ندارید و با یک سری ابزار ساده، میتوانید به راحتی این کار را در خانه انجام دهید.
فرایند تعویض رم بسته به مدل لپ تاپ شما میتواند متفاوت باشد. بههمین دلیل ما در این مقاله سؤالات پرتکراری را پاسخ میدهیم که کاربران در فضای مجازی در مورد تعویض رم لپ تاپ مطرح کردهاند.
تعویض رم لپتاپ در خانه ممکن است؟
رم یا حافظه با دسترسی تصادفی، یکی از مهمترین اجزای لپ تاپ است. این قطعه دادههای موقتی را ذخیره میکند که پردازنده به آنها نیاز دارد و میتواند بر عملکرد و سرعت لپتاپ تأثیر بگذارد. اگر متوجه شدید که لپ تاپ شما کند کار میکند یا در هنگام اجرای برنامههای نسبتاً سنگین فریز میشود (از حرکت میایستد)، احتمالاً برای ادامهی کارهای خود به رم بیشتری نیاز داشته باشید.
آیا امکان تعویض رم لپتاپ در خانه وجود دارد؟ اگر لپتاپ شما از این قابلیت پشتیبانی کند، پاسخ مثبت است.
در برخی از لپتاپها ماژولهای حافظه روی مادربرد لحیم شده که از ارتقای رم جلوگیری میکند؛ در لپتاپهای جدید اپل نیز که از تراشههای سری M استفاده میکنند، ماژول رم روی بلوک تراشه سوار است و ارتقای آن ممکن نیست؛ اما در بسیاری از لپتاپها، با باز کردن پنل پشتی یا محفظهی دسترسی به SO-DIMM میتوان به اسلاتهای حافظه دسترسی داشت و ماژولهای رم را جایگزین کرد
- لپتاپ خود را خاموش و آن را از هر منبع برقی جدا کنید. در صورت امکان باتری را نیز خارج کنید.
- پنل پشتی یا محفظهی دسترسی SO-DIMM لپتاپ را با استفاده از پیچ گوشتی باز کنید. ممکن است لازم باشد برای پیدا کردن مکان این محفظه و روش دقیق باز کردن پنل پشتی، به دفترچه راهنمای لپتاپ یا راهنماهای آنلاین مراجعه کنید.
- محل اسلاتهای حافظه را پیدا کنید و با فشار دادن گیرههای هر دو انتهای هر شکاف، ماژولهای قدیمی را آزاد کرده، به آرامی آنها را بیرون بکشید و کنار بگذارید
-
- ماژولهای رم جدید را با تنظیم کردن روی شکافهای هر اسلات و به آرامی فشار دادن آنها تا زمانی که در جای خود قرار گیرند، نصب کنید. اطمینان حاصل کنید که آنها محکم قرار گرفتهاند و توسط گیرهها محکم شدهاند.
- پنل پشتی یا محفظه دسترسی SO-DIMM را همانطور که باز کرده بودید، ببندید.
- اگر باتری را جدا کرده بودید، دوباره آن را نصب و لپتاپ خود را روشن کنید و بررسی کنید که رم یا رمهای جدید توسط سیستم شما شناسایی شدهاند یا خیر.
اگر ابزار و اطلاعات مناسبی در اختیار داشته باشید، تعویض رم لپتاپ در خانه کار سختی نیست. این کار میتواند عملکرد و سرعت لپتاپ شما را بهبود ببخشد. با این حال، اگر با باز کردن لپتاپ یا کار با اجزای ظریف مشکل دارید، شاید بهتر است آن را به یک فرد حرفهای بسپارید.